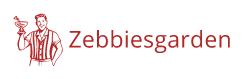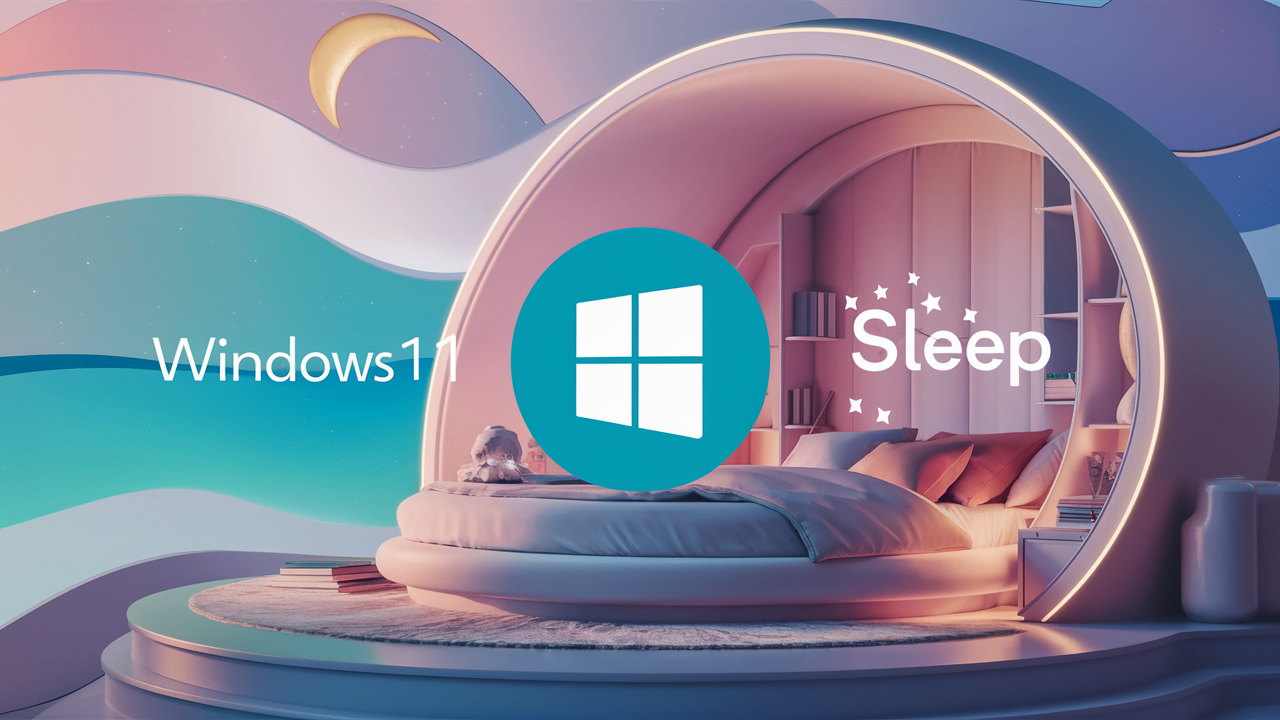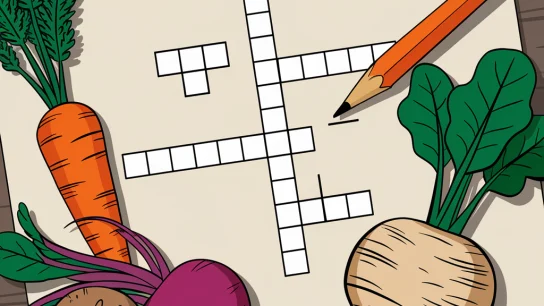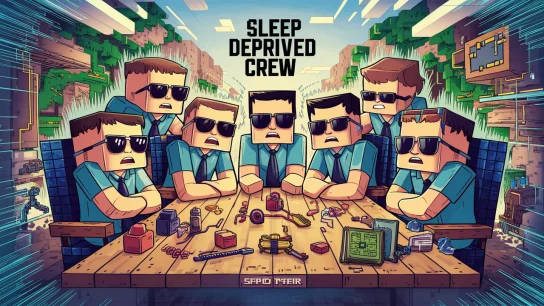If you’re encountering issues with Sleep Mode on Windows 11, you’re not alone. Many users face problems with this feature, which is essential for conserving energy and extending the lifespan of your device. Sleep Mode issues can stem from various factors, including software glitches, incorrect settings, or hardware incompatibilities. In this post, we’ll explore common reasons why Sleep Mode may not be functioning as expected and provide actionable tips from Turzx to help you resolve these problems.-
Accessing Power Settings
Navigate to *Settings > System > Power & battery* to review your current power plan.
Adjusting Sleep Settings
Ensure that Sleep Mode is enabled for both battery and plugged-in scenarios. Adjust the timers according to your preferences.
Windows Updates
Keeping your system updated is crucial. Go to *Settings > Update & Security > Windows Update* and check for updates.
Driver Updates
Outdated drivers can cause issues with Sleep Mode. Visit the Device Manager to update graphics, network, and chipset drivers.
Recent Installations
Sometimes new software or updates can interfere with Sleep Mode. Consider uninstalling recent additions to see if that resolves the issue.
Background Applications
Certain applications may prevent your system from sleeping. Close unnecessary programs and see if Sleep Mode functions correctly.
Power Supply Issues
Check your power connections and ensure that the power adapter and battery are functioning properly.
Peripheral Devices
Disconnect external devices like USB drives or printers to determine if they are causing Sleep Mode problems.
Using the Troubleshooter
Windows includes a built-in troubleshooter that can identify and fix power issues. Go to *Settings > Update & Security > Troubleshoot > Additional troubleshooters* and run the Power Troubleshooter.
Accessing BIOS/UEFI
Sometimes BIOS/UEFI settings can impact Sleep Mode functionality. Restart your computer and enter BIOS/UEFI settings to ensure that power-saving features are enabled.
Resetting Power Plans
If your power plan settings have been altered, restoring them to default can resolve Sleep Mode issues. Open Command Prompt as an administrator and run the command `powercfg -restoredefaultschemes`.
Conclusion
Addressing Sleep Mode issues in Windows 11 can be challenging, but with these tips from Turzx, you should be able to pinpoint and resolve the underlying problems. Whether it’s adjusting settings, updating software, or checking hardware components, taking these steps will help ensure your system is functioning optimally. If you continue to experience difficulties, consider reaching out to Turzx support for further assistance. Restoring Sleep Mode functionality will not only enhance your device’s performance but also contribute to its longevity.